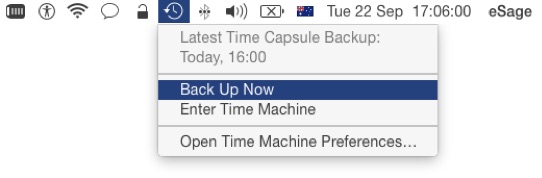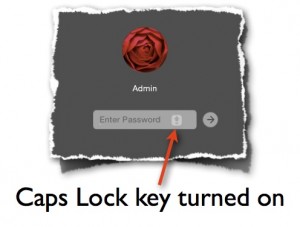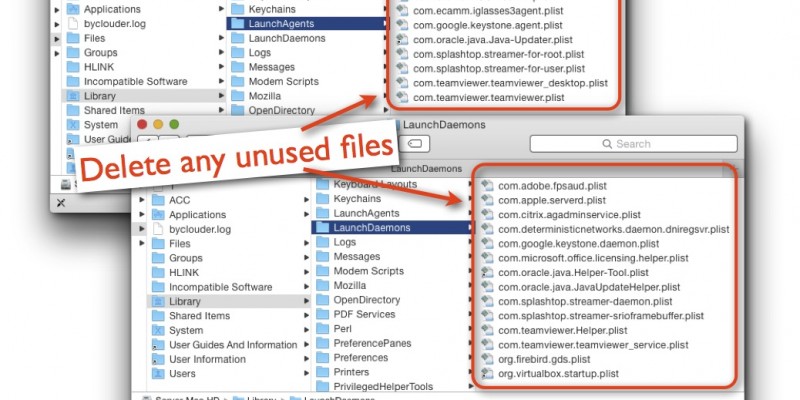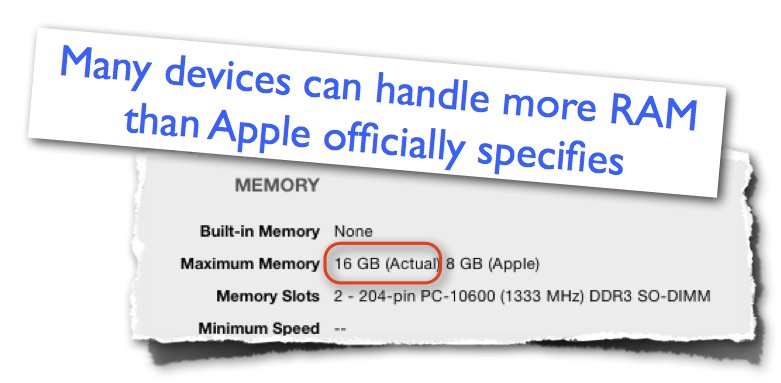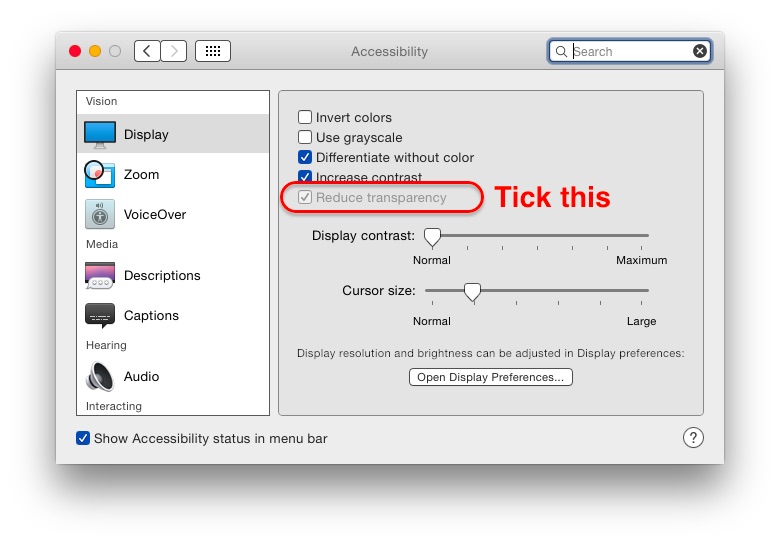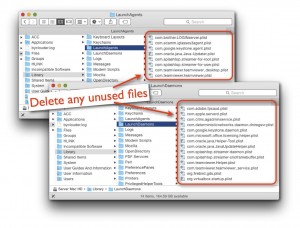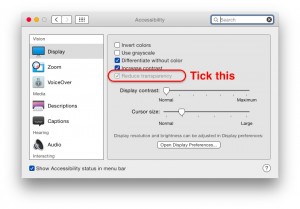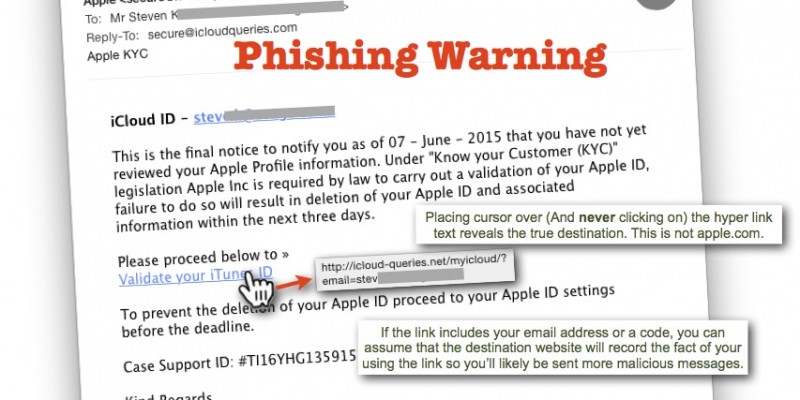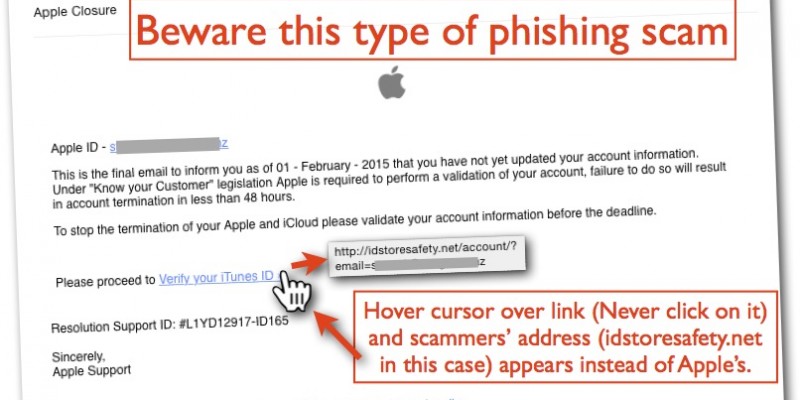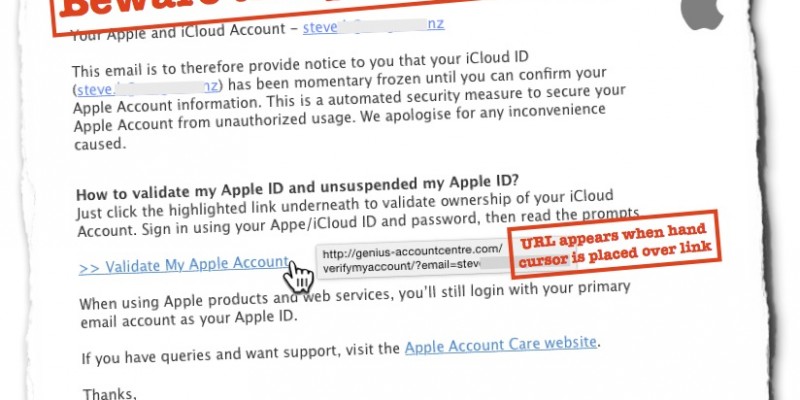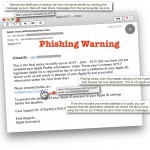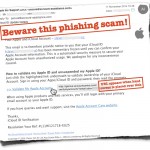Although its understandable that Time Machine may slow the Mac in some way because the Mac is more busy backing up, the performance 'hit' is usually negligible.
However, if your Mac is working at a crawling pace and it often only speeds up with Time Machine turned off, it's possible that the destination drive for the Time Machine backup has become unavailable, or can't be written to for whatever other reason, and the Mac is backing up to a local (internal) drive to transfer the backup later once the backup destination drive is available again. If the destination drive is already available, then Time Machine may be experiencing a temporary glitch.
In any case, this situation can be confirmed by opening the Activity Monitor app (resident in the Utilities folder) and viewing which processes are using the most memory.
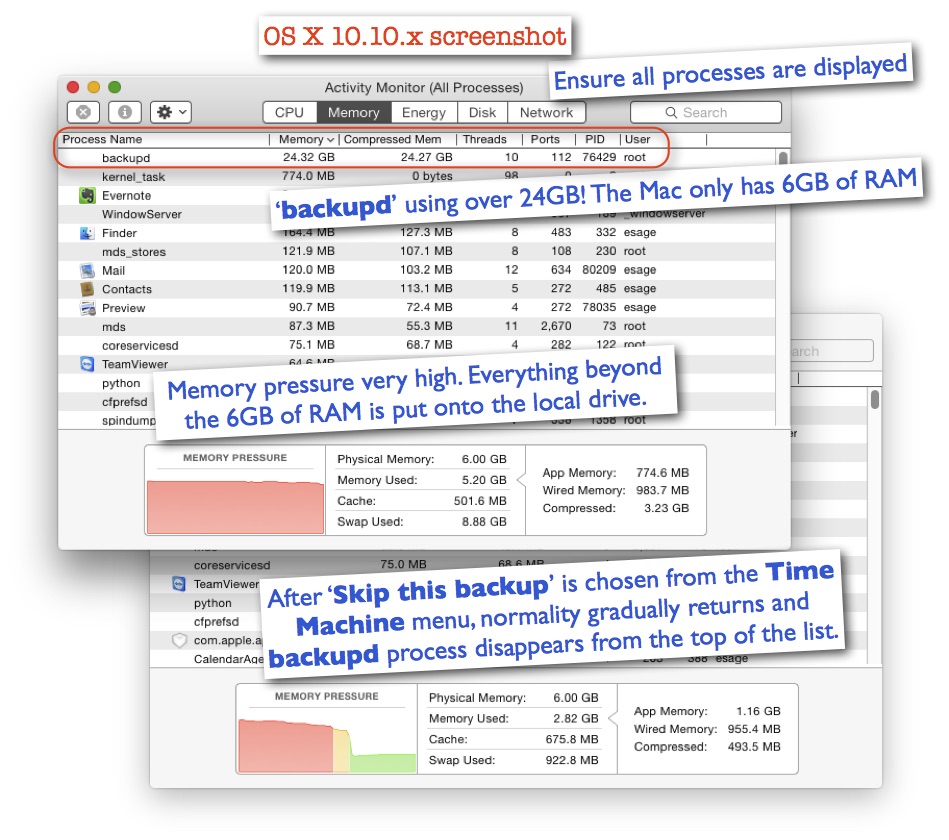
If lots of memory is used up and the process called backupd is near or at the top, then this probably confirms the issue. Activity Monitor will likely show more memory used up than your Mac has as RAM. This is because the Mac will have used the local drive as RAM. Using storage as RAM slows the Mac considerably.
Assuming getting the Mac working at a tolerable speed is more important than saving all the cached backups on your local drive since when it worked last, the instant fix is to choose Skip this backup from the Time Machine menu. Gradually, memory will then be freed up and the Mac will return to full speed again.
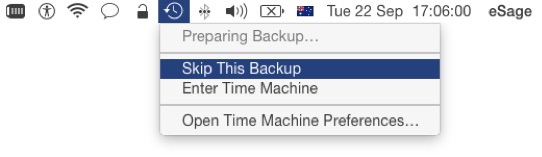
If it is only a temporary glitch, immediately choosing Back Up Now from the Time Machine menu, ought not make the issue reoccur.